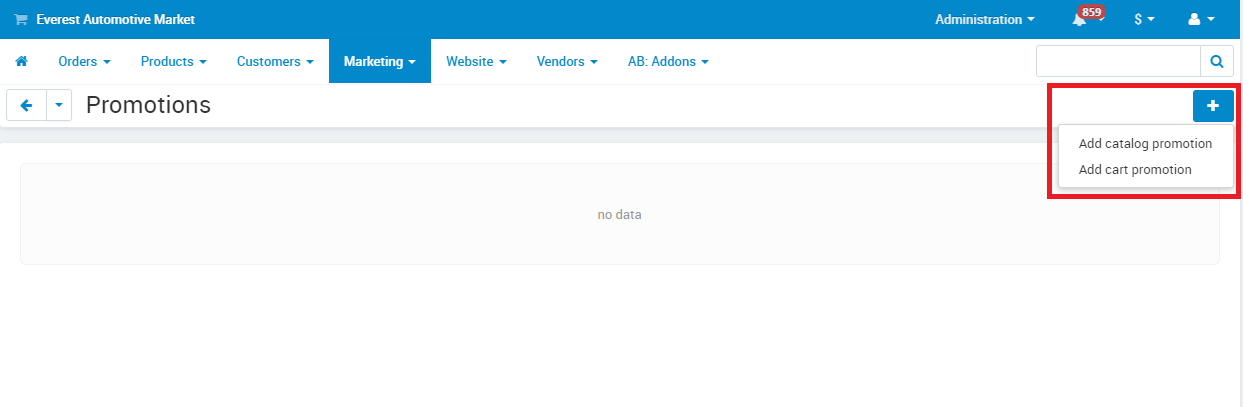Creating Promotions
- In the Administration panel, go to Marketing → Promotions.
- Click the + button in the top right corner and choose Add cart promotion or Add catalog promotion:
- Catalog promotions are product discounts that are displayed on the catalog pages (the pages of products and categories).
- Cart promotions include discounts on products and orders; bonus coupons; free shipping; free products; and so on. Cart promotions are displayed on the cart and checkout page.
- The promotion creation form will open. Fill in the information on the General tab:
- Name—the name of the promotion as it appears to customers and in the Administration panel.
- Detailed description—the full description of the promotion. It appears on a special page that displays your promotion.
- Short description—the description of the promotion as it appears on the storefront when a customer views an order (My account → Orders).
- Image—add an image for your promotion. It appears next to the detailed descriptions on a special page that lists all promotions in your store.
- Use available period—if you tick this checkbox, the promotion will only be available for a period of time that you specify:
- Available from—the date when the promotion becomes available to customers.
- Available till—the date when the promotion ends.
- Priority—the order in which the promotions are applied. For example, 1 is a higher priority than 10; 0 is the highest priority. Promotions with higher priority will be applied first.
If two promotions have the same priority, they are applied in the same order as they are retrieved from the database.
- Stop other rules—if you tick this checkbox, other promotions won’t apply to an order when the current promotion is applied.
The Stop other rules checkbox doesn’t affect the promotions of other types. For example, a cart promotion can’t stop a catalog promotion.
- Status—the status of the promotion (Active, Hidden, or Disabled).
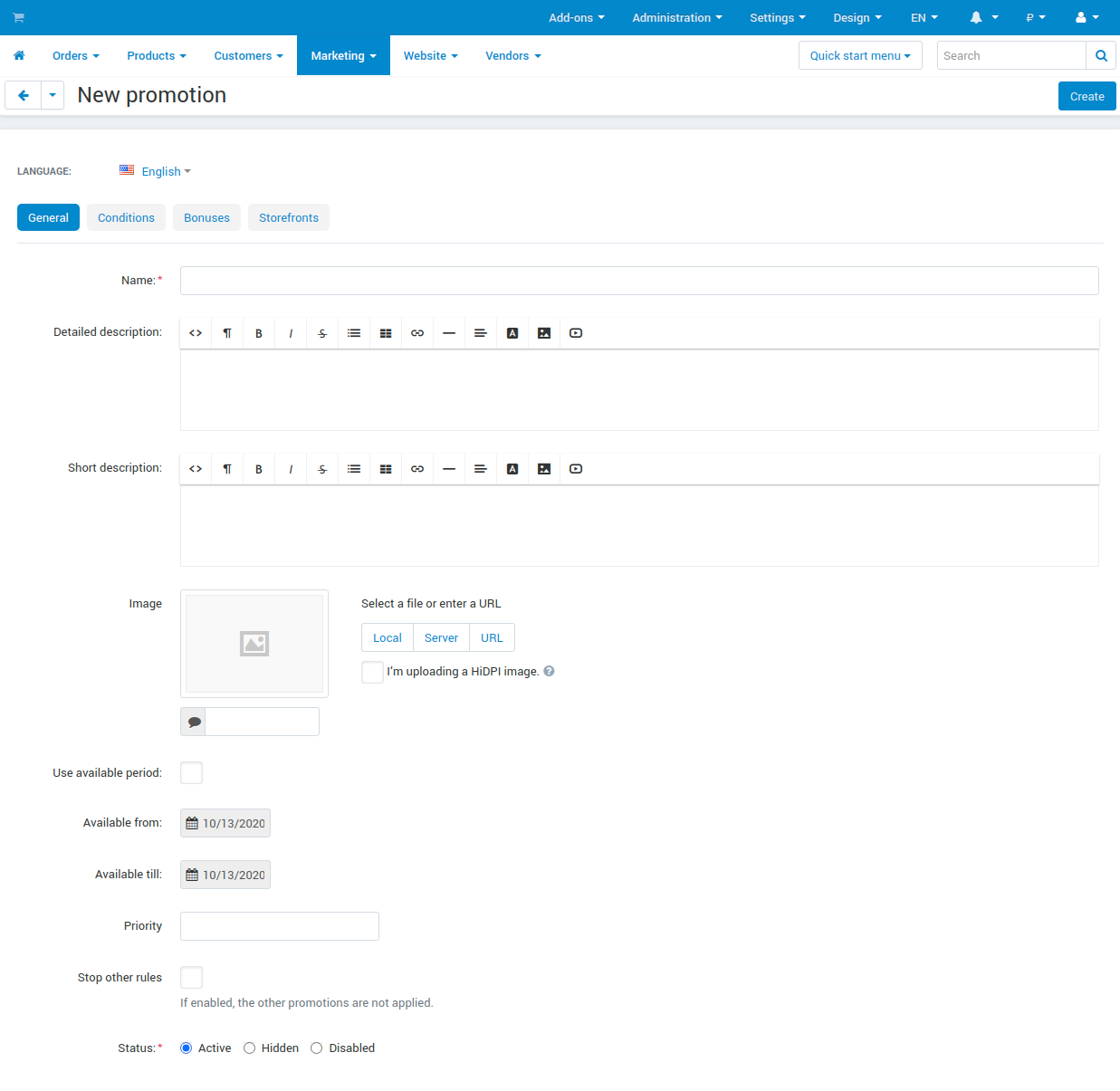
- Switch to the Conditions tab. This tab determines in what cases the promotion applies.
- Click the Add condition button and choose the condition from the dropdown list. Most conditions require you to enter additional information.
You can create multiple conditions. Please note the phrase at the top of the condition list: If all/any of these conditions are true/false. By choosing between all and any, and true and false, you determine when the promotion applies.
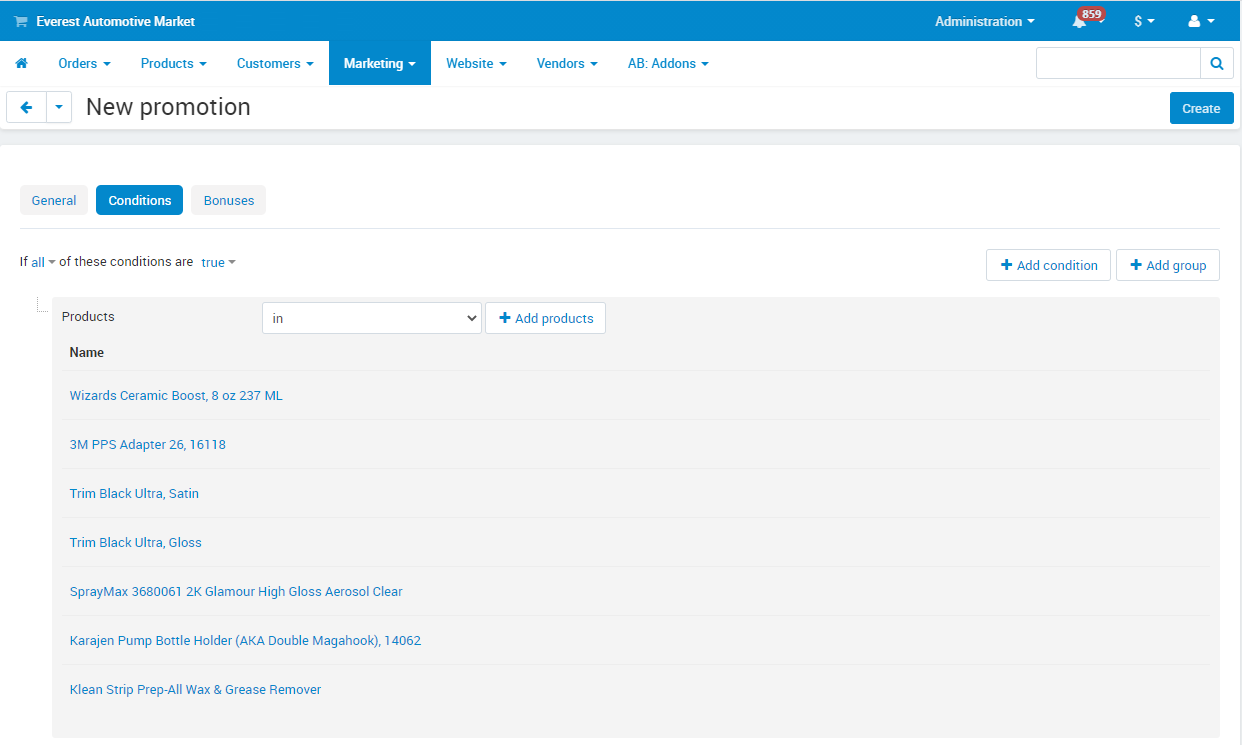
- Switch the Bonuses tab. This tab determines what bonuses are given when a promotion applies.
- Click the Add bonus button and select a bonus from the dropdown list. Most bonuses require you to enter additional information.
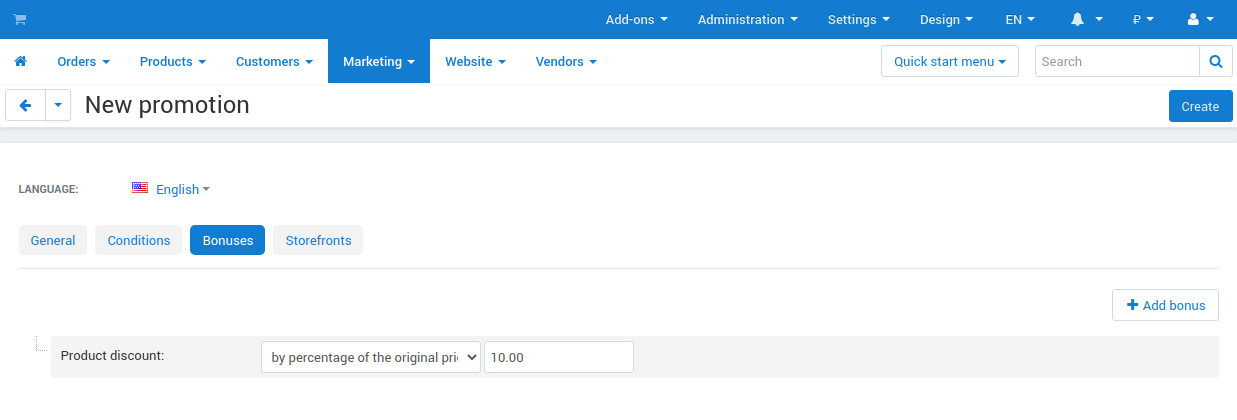
- Switch to the Storefronts tab (available only in Multi-Vendor) and add the storefronts you want the promotion to work on.
- Click the Create button.
Full step-by-step tutorials:
Comments
No posts found
Write a Review