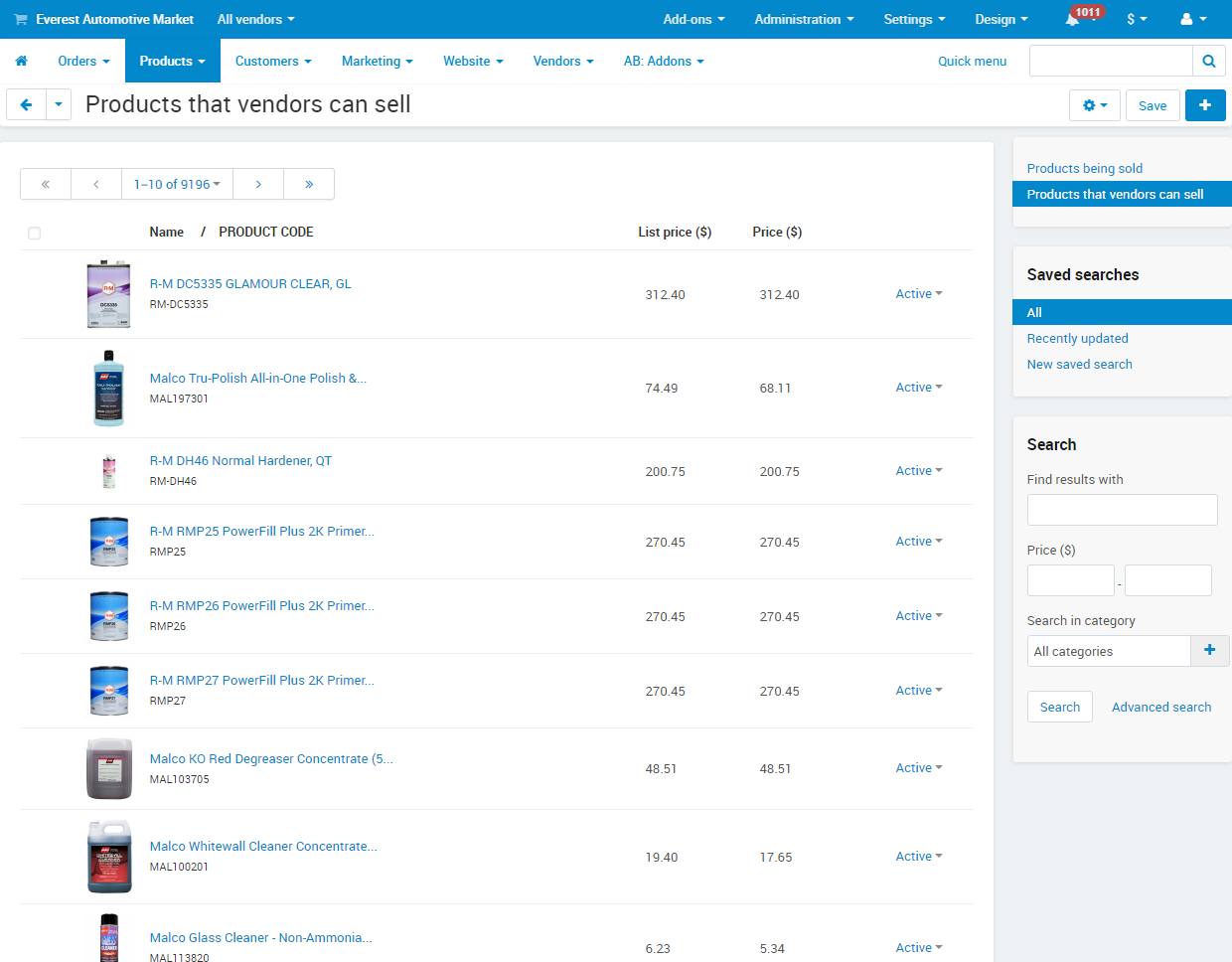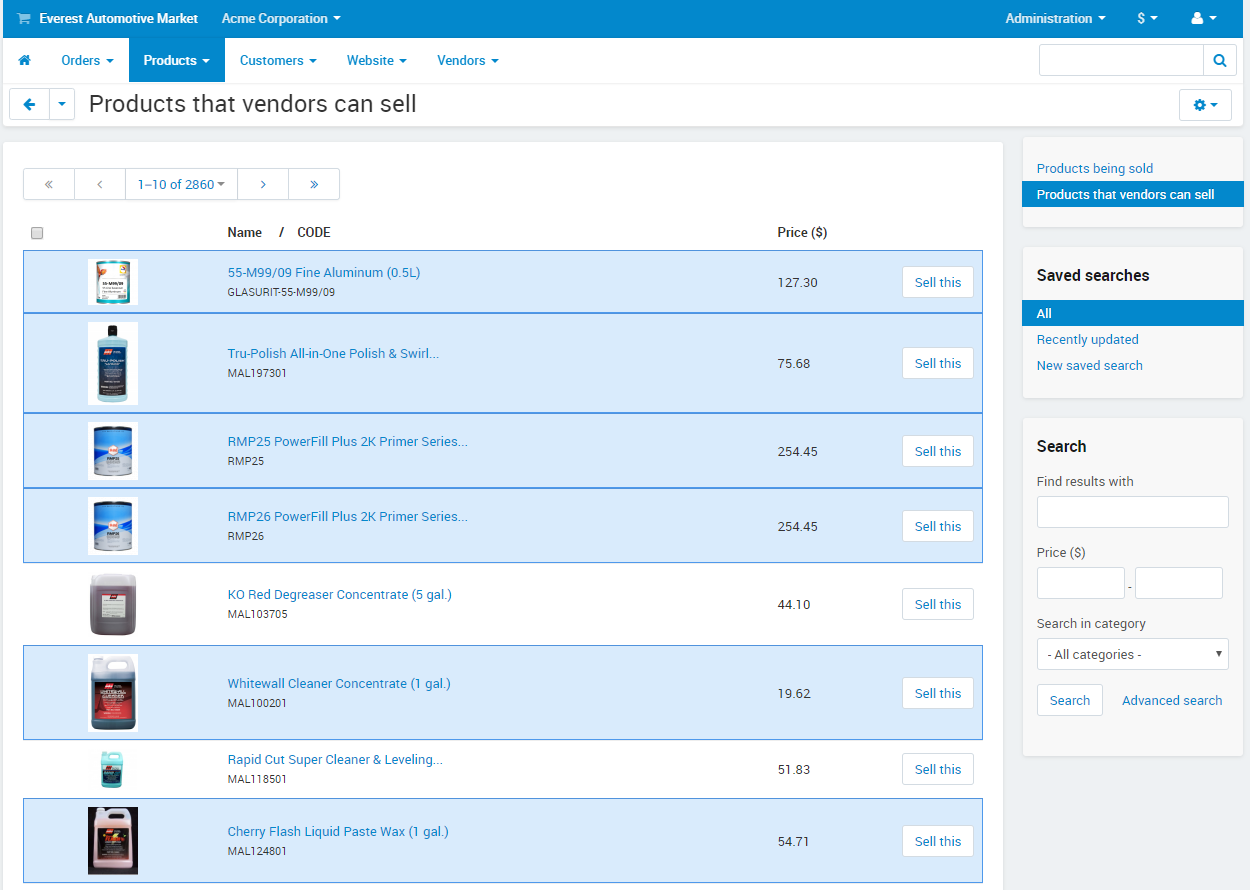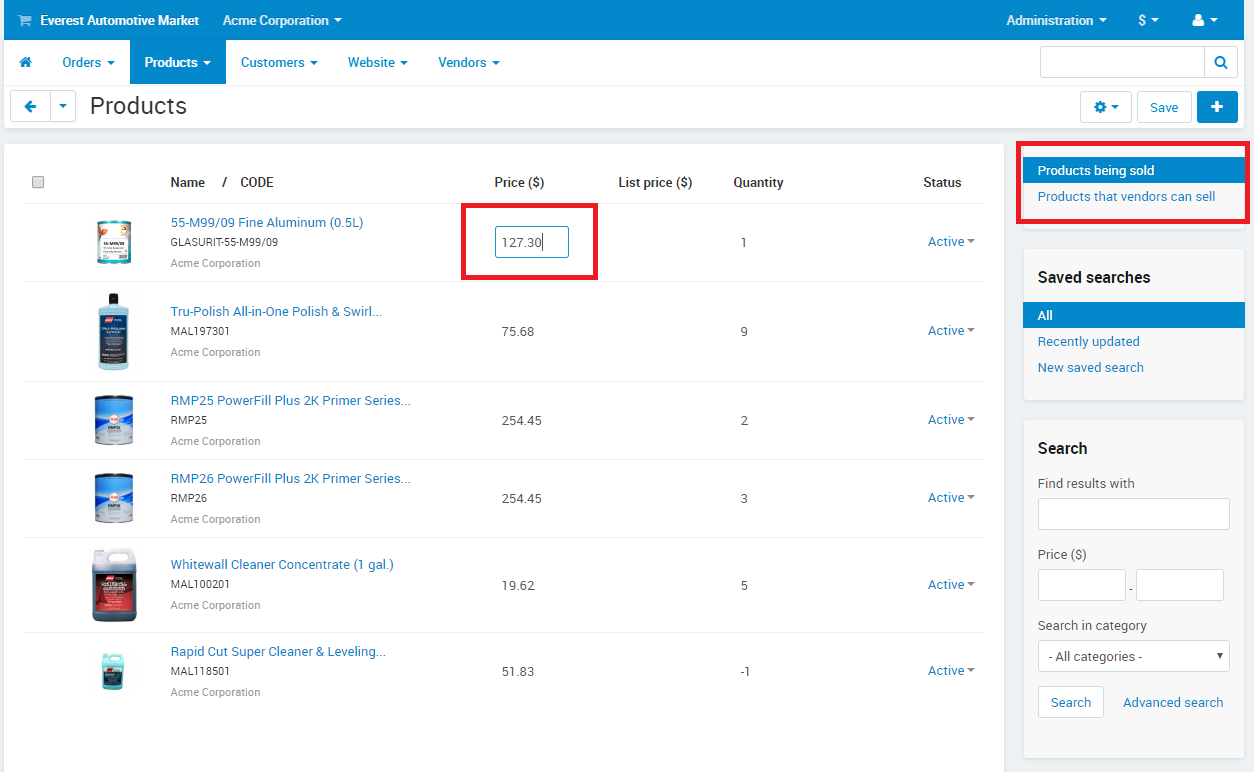Selecting Products to Sell
1. Login to the Administration Dashboard.
2. Go to Products → Products → Products that vendors can sell.
3. Search/filter products by attributes using the Advanced Search search panel on the right-hand side. Depending on your screen size, you may or may not see this panel automatically. If you do not see the panel, click the < arrow on the right side of your screen to open it.
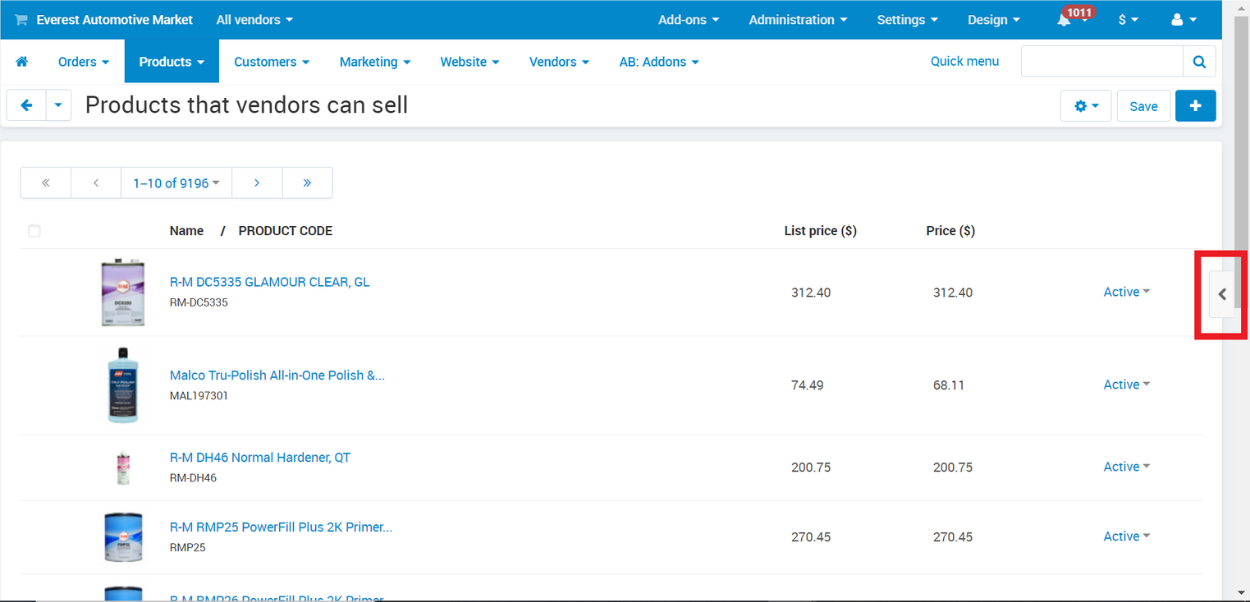
Click the Advanced Search button. Here you can:
- Find products by name, price, and category, brand, size, and many other attributes.
- Use Advanced search to find products by brand and many other attributes.
3. Locate and select the products that you carry. The products you select will be highlighted in blue like the picture below.
4. You will be able to select more products at a time if you increase the number of items per page you would like to view. The products per page option is near the upper left side just above the product list.
5. To sell all selected products, click the Gear button → Sell Products. This will create listings of all the products you selected and will take you to your Products being sold page. Here, you can edit the price and quantity of products directly in the list of products like in the image below. Once you have entered the price and quantities of each product for that page, click Save in the top right corner.
Highlighted is the text box to edit the price as well as the indicator of what page you are on, Products being sold or Products that vendors can sell.
6. You can also edit the product by clicking the product, opening up the product editing page. Once in the product editing page, input the price of the product and the quantity you have in the price and quantity text fields. Click Save to save your product. Click the Gear button → Preview to see your product listing.
You can also add other features to your listing like quantity discounts. To add a quantity discount:
1. Go to the product editing page for the product you wish to offer the quantity discount.
2. Click Quantity discounts to switch to the quantity discount tab.
3. Enter the quantity needed to achieve the discount in the quantity text field. Enter the price for one unit in the value text field.
In the example above, we are selling one unit for $86.99 and four units for $78.29 per unit. We could also change the Type to Percentage %. If you choose to offer a percentage discount, the number you put into the value text field is the percentage discount you are offering.
4. Click Save.
Full step-by-step tutorials:
- Editing Company Description & Logo
- Creating/Linking Stripe Account
- Linking Your PayPal Account
- Selecting Products to Sell
- Creating Products to Sell
- Configuring UPS Shipping Method
- Configuring FedEx Shipping Method
- Setting Free Shipping on Products
- Completing Orders & Messaging Customers
- Creating Promotions
No posts found
Write a Review